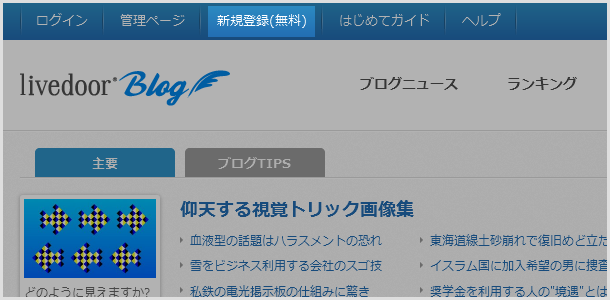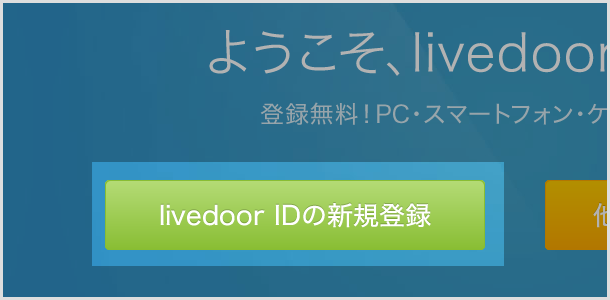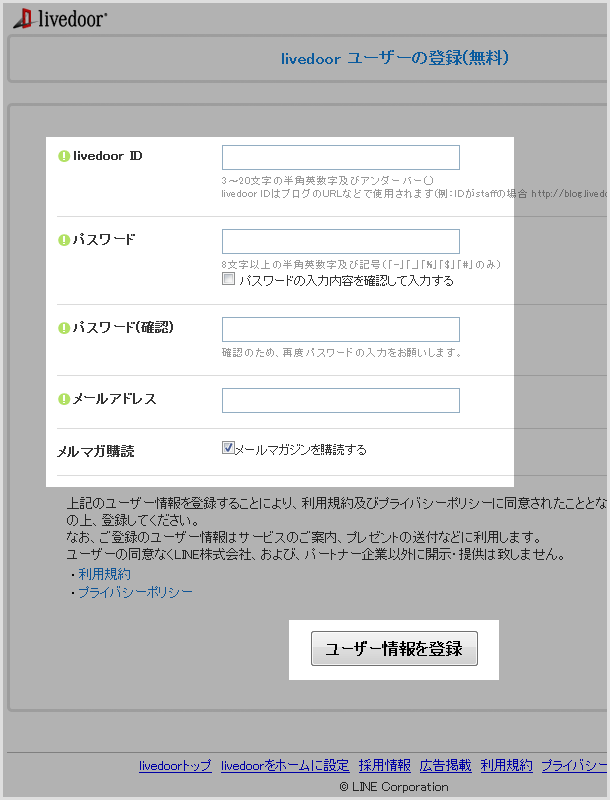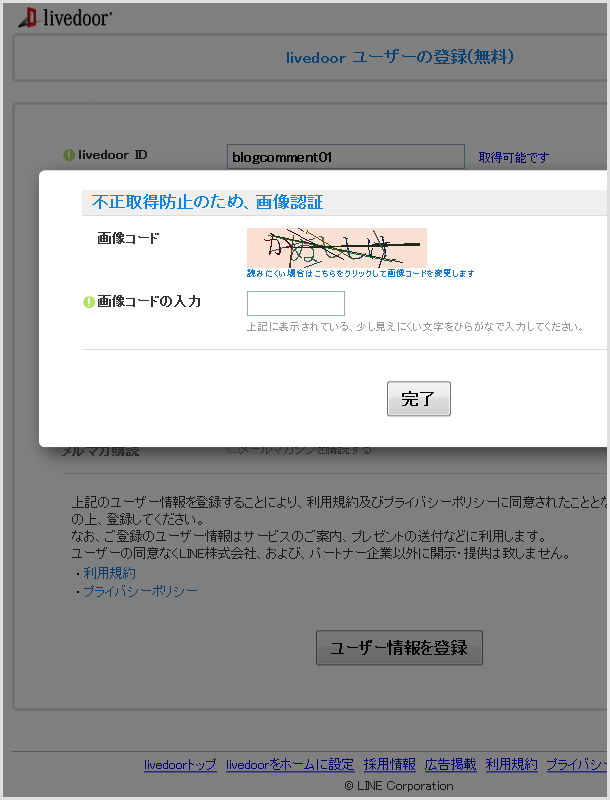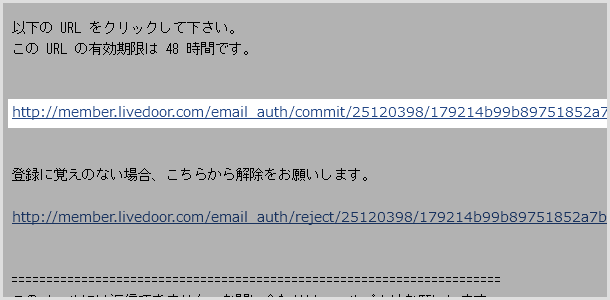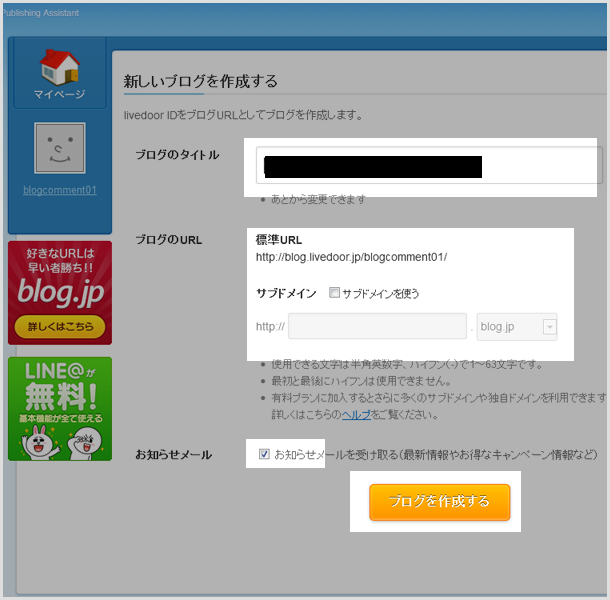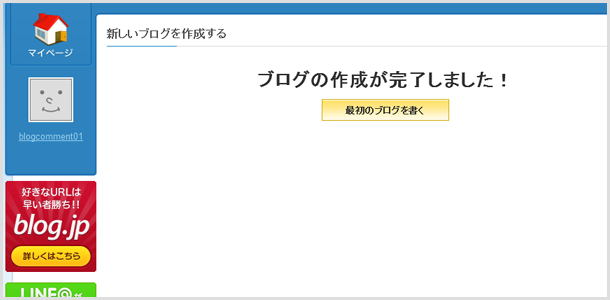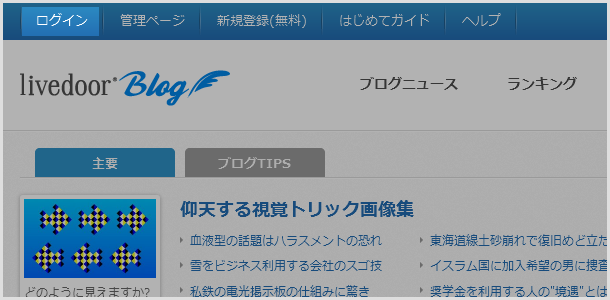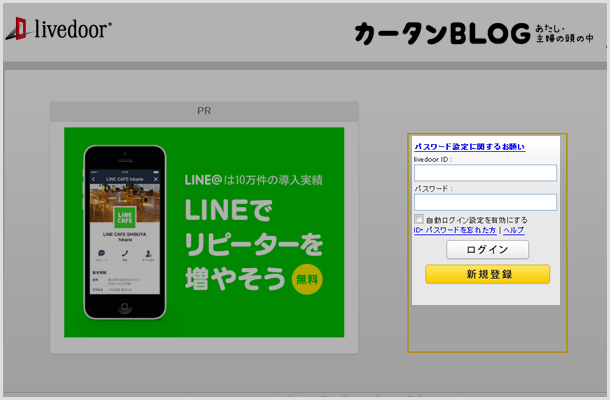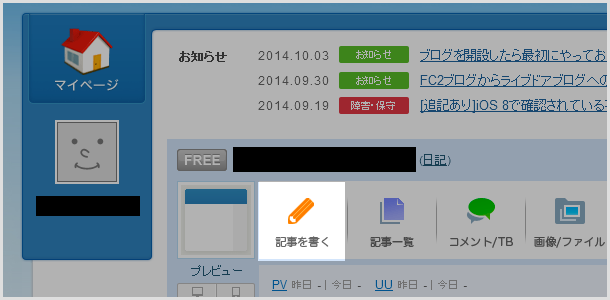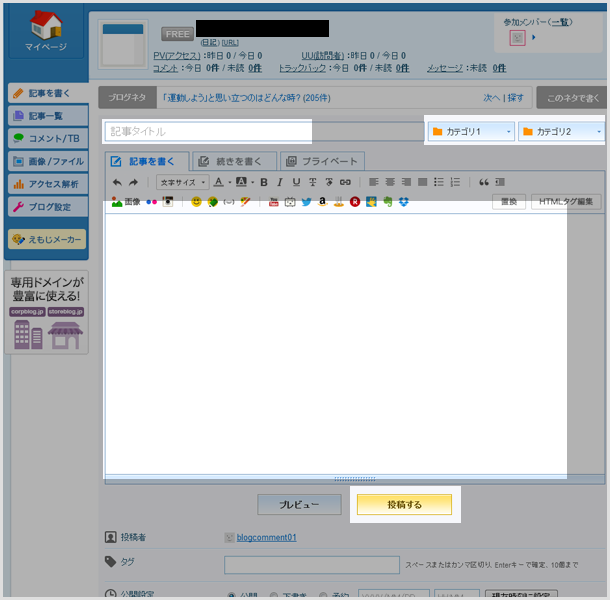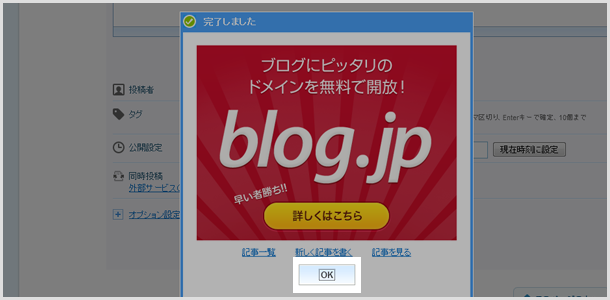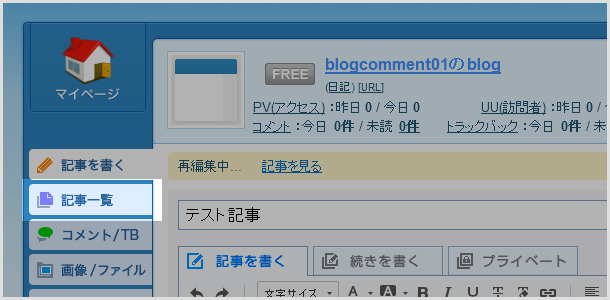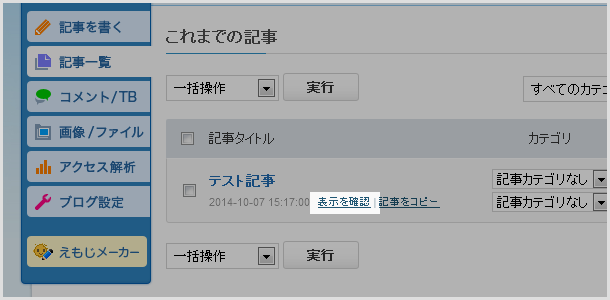Livedoorブログでアフィリエイトサイトを構築するマニュアル
Livedoorブログでアフィリエイトサイトをサクッと構築する方法を
マニュアル形式でご紹介しています。
10分程度で構築できますので、今からサクッと構築してしまいましょう。
Livedoorブログとは
以前からお世話になっているブログサービス。一つのアカウントで複数のブログを開設できる。デザインテンプレートも豊富で、カスタマイズ性能も抜群。記事投稿の操作性も優れている。初心者でも間違いなく操作できる。
Livedoorブログを開設する手順
Livedoorブログを開設する手順を解説します。
ブログ開設には、以下のものが必要となりますので、
予め準備しておいてください。
- メールアドレス
ブログ開設の手順は、次の通りです。
- Livedoorユーザー登録
- ブログ作成
詳しく解説していきます。
手順1:Livedoorユーザー登録
Livedoorブログへアクセスして、画面上部の「新規登録(無料)」
上記のボタンをクリックします。
「ようこそ、Livedoor Blogへ!」という画面が表示されたら、
「Livedoor IDの新規登録」ボタンをクリックしてください。
「Livedoor ユーザーの登録(無料)」画面が表示されるので、
「Livedoor ID」「パスワード」「メールアドレス」を記入してください。
「Livedoor ID」はブログのURLなどに使われるので、「半角英数字」及び
「アンダーバー」を使用します。
メールマガジンの購読は任意なので、購読しない方は「メールマガジンを購読する」からチェックを外してください。
最後に、画面下部の「利用規約」と「プライバシーポリシー」という文字をクリックして内容を確かめてから、「ユーザー情報を登録」ボタンをクリックします。
「ユーザー情報を登録」ボタンをクリックすると、「不正取得防止のため、画像認証」という画面が表示されます。
「画像コード」を確認して、「画像コードの入力」欄に、表示されている文字を
「ひらがな」で入力してください。
文字の入力が終わったら、「完了」ボタンをクリックします。
正しい画像コードを入力すると、「ご登録ありがとうございます」という画面が表示され、登録したメールアドレスに、Livedoorからメールが届きます。
Livedoorから届いたメールには、URLが書かれています。
ブログ作成に進むために、メールに書かれているURLをクリックしてください。
手順2:ブログ作成
メールに書かれているURLをクリックすると、「新しいブログを作成する」
という画面が表示されます。
表示されている「ブログのタイトル」「URL」を確認してから、
「ブログを作成する」ボタンをクリックすると、ブログが開設されます。
最新情報やお得なキャンペーン情報などの「お知らせメール」が必要ない場合は、
「ブログを作成する」ボタンをクリックする前にチェックを外してください。
「ブログの作成が完了しました!」と書かれた画面が表示されたら、
ブログを利用できる状態になります。
ブログ開設手順は以上です。
Livedoorブログに記事を投稿する手順
続いて、Livedoorブログに記事を投稿する手順を解説します。
手順1:Livedoorブログにログインする。
Livedoorブログへアクセスして、画面上部の「ログイン」をクリックします。
「ログイン」ボタンをクリックすると、ブログ管理画面への
ログイン画面が表示されます。
「Livedoorユーザー登録」で記入した「Livedoor ID」と
「パスワード」を入力してください。
「パスワード」を入力後、「ログイン」をクリックします。
手順2:「記事を書く」ボタンをクリックする。
「ログイン」ボタンをクリックすると、「マイページ」画面が表示されます。
新規記事を投稿する場合は、「記事を書く」ボタンをクリックしてください。
手順3:タイトルと本文を入力・カテゴリを選択する。
新規記事には、「タイトル」と「本文」を記入します。
記事に「カテゴリ」を表示させたい場合は、「カテゴリ1」または
「カテゴリ2」ボタンをクリックして、「カテゴリ」を追加するか、
「カテゴリ」を選択してください。
「タグ」「公開設定」が必要な場合は、必要事項を入力、または選択します。
入力と選択が完了したら、画面下部の「投稿する」をクリックします。
手順4:記事が投稿できたかを確認する。
「投稿する」ボタンをクリックすると、記事がブログに投稿され、
「完了しました」画面が表示されるので、「OK」をクリックします。
「OK」ボタンをクリックすると、投稿した記事の「再編集」画面が表示されます。
投稿した記事を確認する場合には、画面左の「記事一覧」をクリックしてください。
「記事一覧」には、投稿した記事の「タイトル」が表示されます。
ブログで確認したい記事の「記事タイトル」をチェックして、
「表示を確認」という文字をクリックしてください。
「表示を確認」をクリックすると、投稿したブログ記事が別画面で開きます。
ブログを見て、投稿した記事に間違いがないか、チェックをしましょう。
記事投稿の解説は以上です。
まとめ
Livedoorブログの開設手順と記事の投稿方法を解説しました。
最初は手順が多いように感じるかもしれませんが、慣れてしまえば、
1記事3分程度で投稿できるようになります。
予め記事を執筆しておけば、10~30分程度でアフィリエイトサイトを
構築する事ができます。
サクッとアフィリエイトサイトを構築してください。